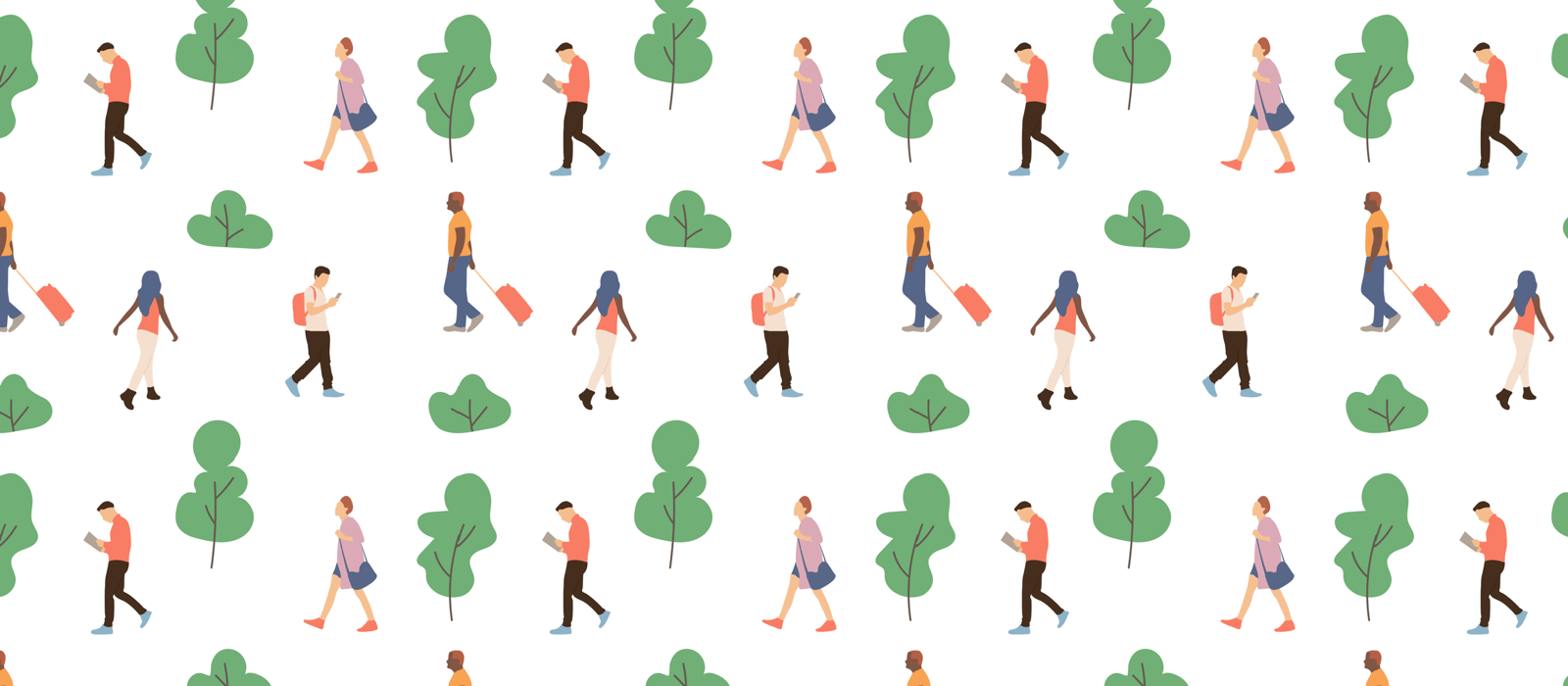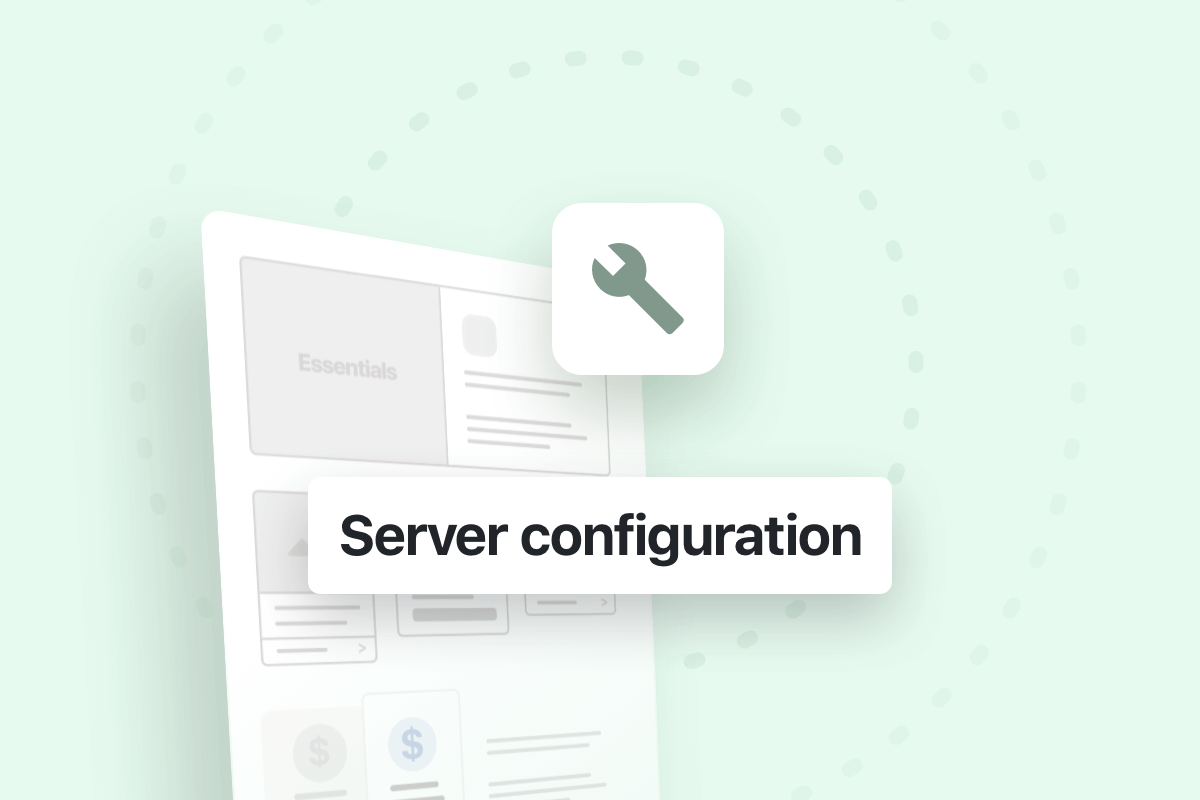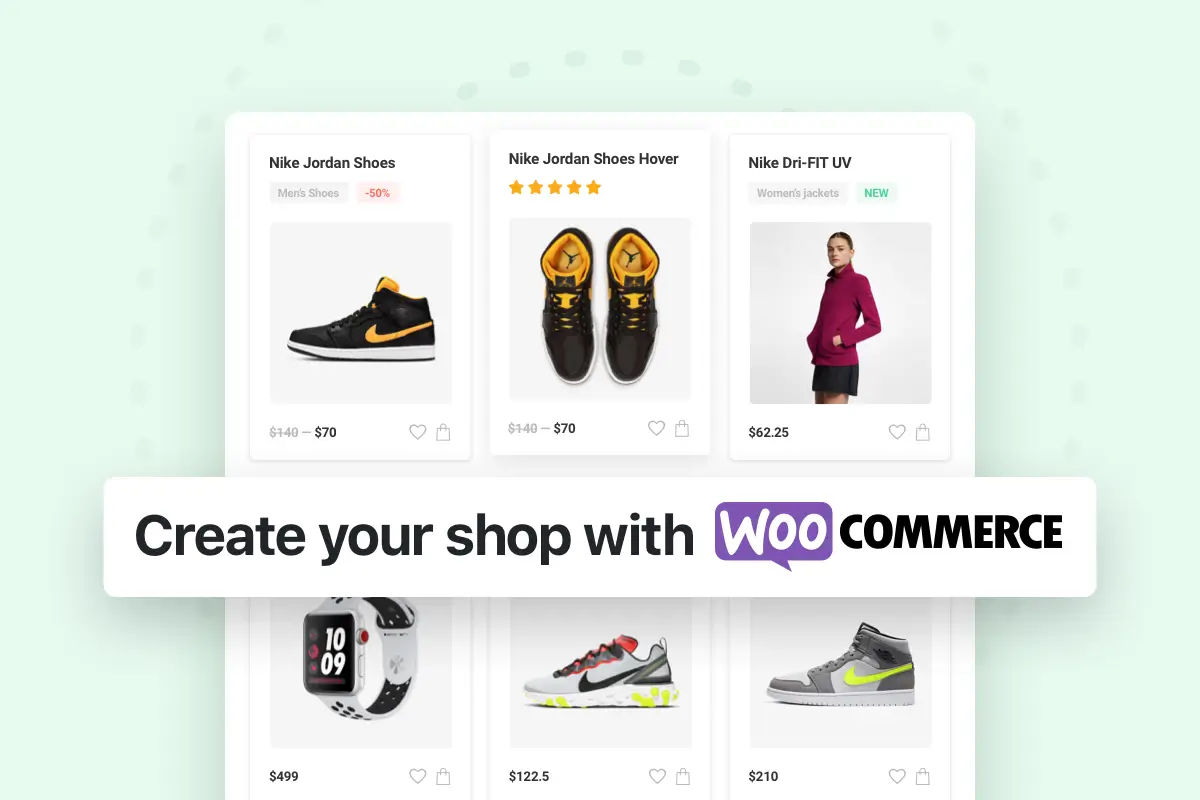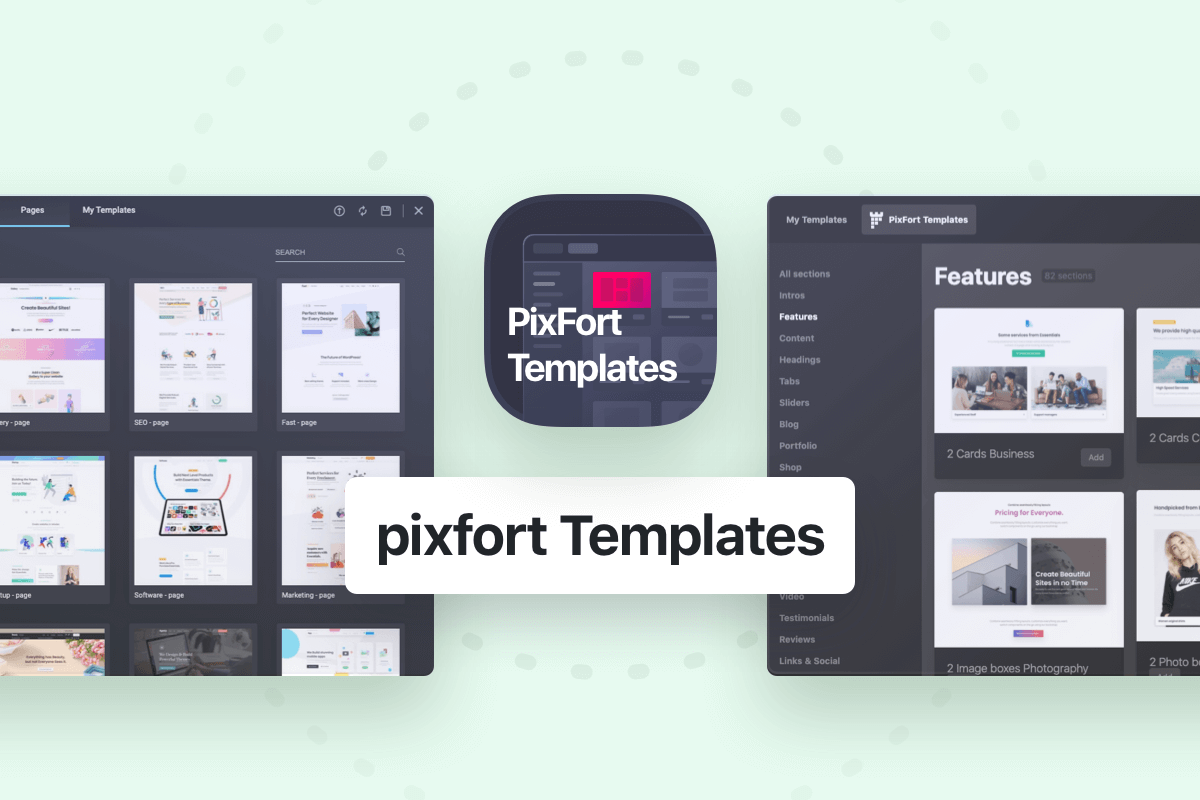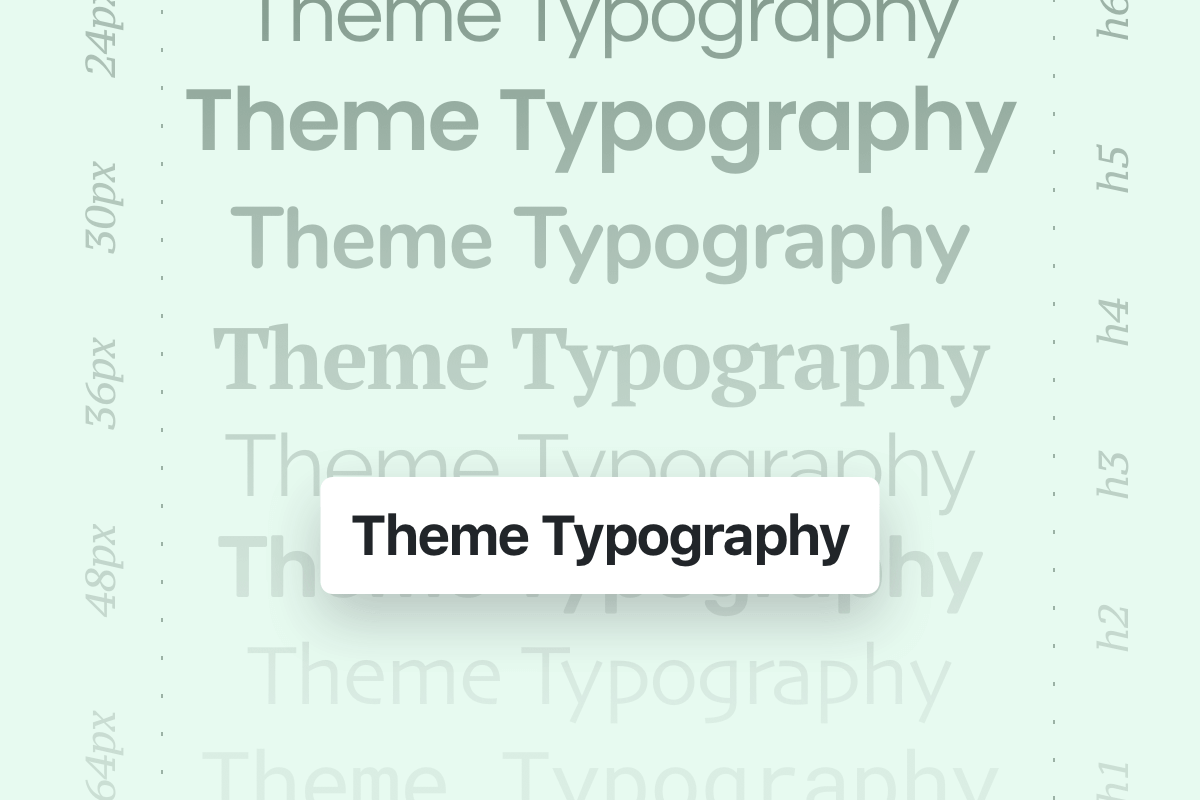Server Status
You can find your server status in Essentials Dashboard as following:
Fix writable uploads directory issue
If you are getting an error icon next to “Writable uploads directory” in the server status on your WordPress dashboard, this means that WordPress doesn’t have the sufficient permissions to write in the uploads directory which is required to allow WordPress to upload new attachment (images for example).
To fix the issue, you should login to your server via FTP client or via your hosting control panel, after that you should make sure the the directories in the WordPress installation have the permission 755 and the files have the permission 644.
You should also make sure that the user server (for example Apache) have the permissions to control the WordPress installation files (to verify this we recommend you to contact your hosting provider).
Fix memory limit issue
If you are getting an error icon next to “Memory limit (256MB)” in the server status on your WordPress dashboard, this means that allowed memory size is less than the recommended size 256MB, the website can function with less memory amount, however, it’s required for some memory intensive function (for example: importing large demo content).
To fix the issue, you need to edit the wp-config.php file on your WordPress site. It is located in your WordPress site’s root folder, and you will need to use an FTP client or file manager in your web hosting control panel.
Next, you need to paste this code in wp-config.php file just before the line that says ‘That’s all, stop editing! Happy blogging.’:
define( 'WP_MEMORY_LIMIT', '256M' );
Once you are done, you need to save your changes and upload your wp-config.php file back to your server.
After that, you can open WordPress theme dashboard again and check that the error notice disappeared from the server status.
Note: If this solution does not work for you, then this means your web hosting service provider does not allow WordPress to increase PHP memory limit. You will need to ask your web hosting provider to increase your PHP memory limit manually.
Fix upload max file size issue
If you are getting “The link you followed has expired” error when uploading the theme or an error icon next to “Upload max filesize (64MB)” in the server status on your WordPress dashboard, this means that the maximum allowed file size to be uploaded to WordPress is less than the recommended size 64MB, the website can function with low upload max file size, however, it’s recommended to increase the maximum value to prevent facing any issue when uploading larger file sizes.
You can fix this issue in several ways:
- You can edit the file wp-config.php in the root directory of your WordPress installation and add this line of code:
@ini_set( 'upload_max_size' , '64M' );
- Or, you can create or Edit an existing PHP.INI file, for this method you will need to access your WordPress site’s root folder by using FTP or File Manager app in your hosting account’s cPanel dashboard.
In most cases if you are on a shared host, then you will not see a php.ini file in your directory. If you do not see one, then create a file called php.ini and upload it in the root folder. In that file add the following code:upload_max_filesize = 64M
- You may also change the value by editing the .htaccess file in the root directory of your website and add the following line
php_value upload_max_filesize 64M
Note: If this solution does not work for you, then this means your web hosting service provider does not allow WordPress to increase PHP Upload max filesize limit. You will need to ask your web hosting provider to increase your PHP Upload max filesize limit manually.
Fix post max size issue
If you are getting an error icon next to “Post max size (64MB)” in the server status on your WordPress dashboard, this means that the maximum allowed size for each post action on WordPress is less than the recommended size 64MB, the website can function with low post max size, however, it’s recommended to increase the maximum value to prevent facing any issue when performing large functions (for example: importing demo content).
You can fix this issue in several ways:
- You can edit the file wp-config.php in the root directory of your WordPress installation and add this line of code:
@ini_set( 'post_max_size' , '64M' );
- Or, you can create or Edit an existing PHP.INI file, for this method you will need to access your WordPress site’s root folder by using FTP or File Manager app in your hosting account’s cPanel dashboard.
In most cases if you are on a shared host, then you will not see a php.ini file in your directory. If you do not see one, then create a file called php.ini and upload it in the root folder. In that file add the following code:post_max_size = 64M
- You may also change the value by editing the .htaccess file in the root directory of your website and add the following line
php_value post_max_size 64M
Fix max input vars issue
If you are getting an error icon next to “Max input vars (3000)” in the server status on your WordPress dashboard, this means that the server limits the number of input variables your server can use for a single function. For the proper working of a WordPress site, you can set the value of max_input_vars to 3000. Otherwise, there can be data loss inside the theme options and most probably, the disappearance of some widgets.
You can fix this issue in several ways:
- You can edit the file wp-config.php in the root directory of your WordPress installation and add this line of code:
@ini_set( 'max_input_vars' , '3000' );
- Or, you can create or Edit an existing PHP.INI file, for this method you will need to access your WordPress site’s root folder by using FTP or File Manager app in your hosting account’s cPanel dashboard.
In most cases if you are on a shared host, then you will not see a php.ini file in your directory. If you do not see one, then create a file called php.ini and upload it in the root folder. In that file add the following code:max_input_vars = 3000
- You may also change the value by editing the .htaccess file in the root directory of your website and add the following line
php_value max_input_vars 3000
Fix max execution time issue
If you are getting an error icon next to “Max execution time (300s)” in the server status on your WordPress dashboard, this means that the server limits the amount of time (in seconds) that your website can spend on a single operation before timing out, and this limit is less than the recommended value of 300 seconds
You can fix this issue in several ways:
- You can edit the file wp-config.php in the root directory of your WordPress installation and add this line of code:
@ini_set( 'max_execution_time' , '300' );
- Or, you can create or Edit an existing PHP.INI file, for this method you will need to access your WordPress site’s root folder by using FTP or File Manager app in your hosting account’s cPanel dashboard.
In most cases if you are on a shared host, then you will not see a php.ini file in your directory. If you do not see one, then create a file called php.ini and upload it in the root folder. In that file add the following code:max_execution_time = 300
- You may also change the value by editing the .htaccess file in the root directory of your website and add the following line
php_value max_execution_time 300
XML Reader not found on your site
If php-xml (“XMLReader” Class) is not installed or enabled on your server (which is required by WordPress to import content), the default WordPress importer will not function properly and you may not be able to import content to your WordPress site.
To solve the issue, please make sure to install and activate php-xml on your server, or ask your hosting provider to do so.